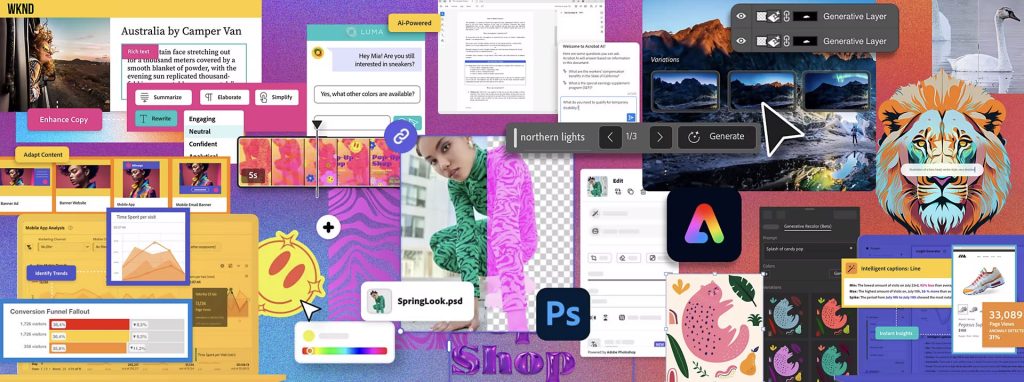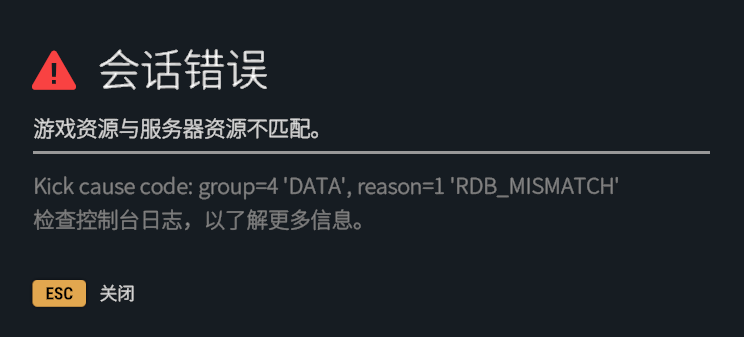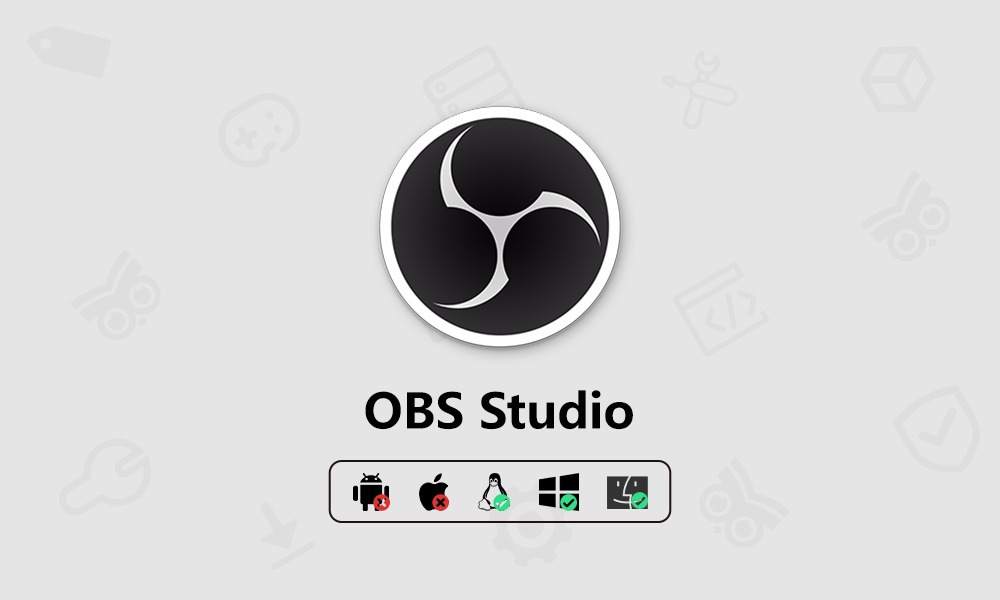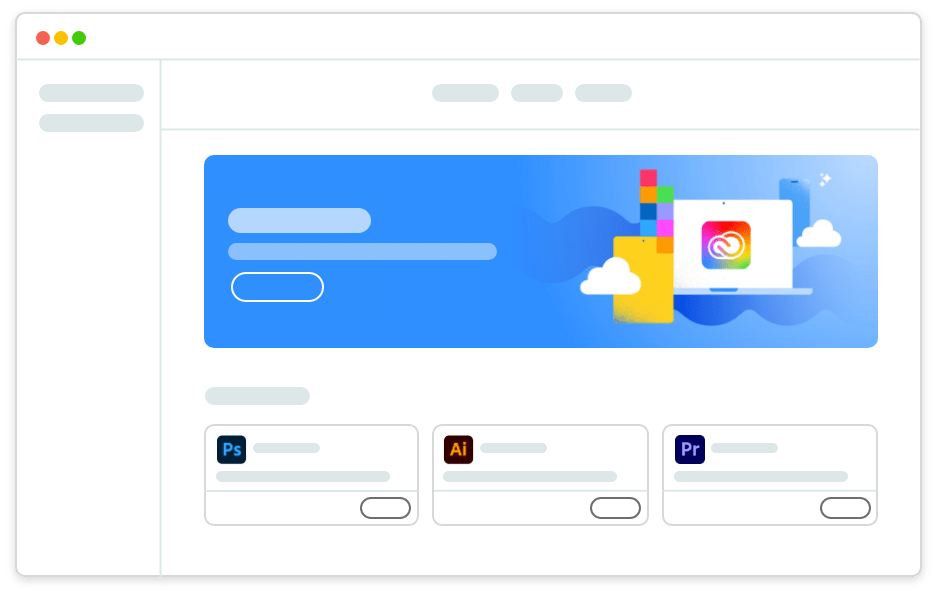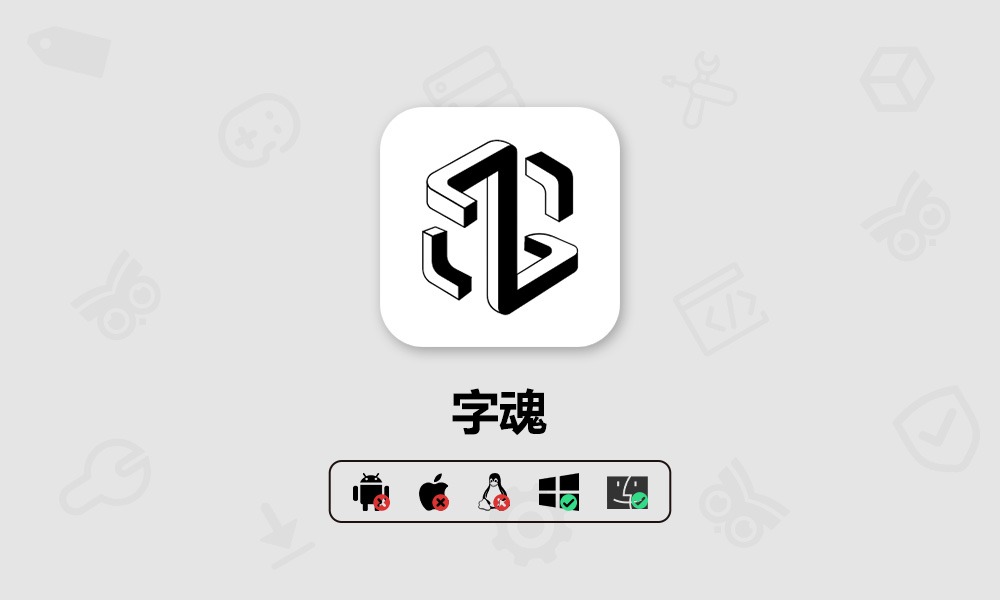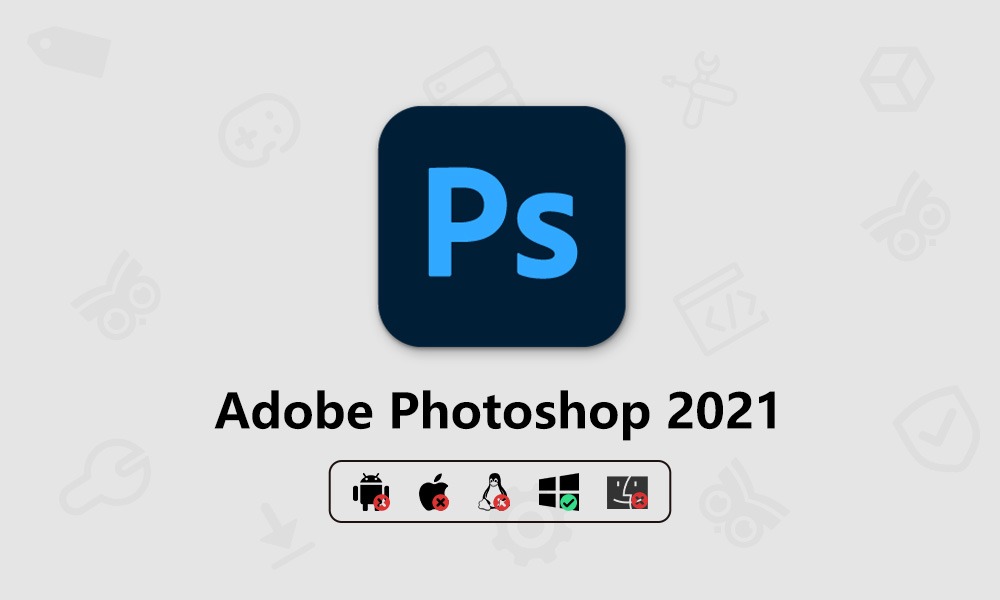前言
在使用临时电脑或网吧、机房等有重启还原电脑时,没有U盘的情况下,保存文件一直都是一个大问题,因为电脑可能随时出现死机、蓝屏、断电等突发情况,常常出现丢失文件,工作白做的问题。这时自动备份就尤为重要了,可以将我们的文件自动保存到云端网盘,即使更换电脑、电脑还原后文件依然保存完好,从此不惧电脑死机。
![图片[1]-使用坚果云在临时电脑上快速自动备份保存设计和办公文件到云端空间-芝士无限](https://izhishi.net/wp-content/uploads/bbd68fadc820250415221534-1024x644.png)
坚果云简介
任意设备,随时随地共享、同步和协作:您可以将电脑上的任意文件夹同步到坚果云,随时随地便捷地访问自己的文件、并安全地保存它们。不改变电脑操作习惯,简单易用,确保您和您的团队高效工作,数据安全无忧。
坚果云具有以下主要功能:
- 全平台自动同步:将任何文件夹同步到“云端”、电脑、手机、iPad,保证您随时访问最新文件
- 协同办公:可设置文件夹访问权限,文件发生任意修改均会被同步至所有设备,保证同事间版本一致
- 邮件/链接分享:只需点击鼠标,即可通过邮件/URL链接共享文件、照片、视频
- 加密备份:同步文件夹中的文件会被自动加密并备份到云存储,即便电脑损坏,仍可从云存储找回
- 文件时光机:只需点击鼠标,即可恢复之前的文件版本;即使是数月前删除的文件,也可在回收站中找回。
坚果云可取代:电子邮件附件、U盘、移动硬盘、FTP…让您体验真正的云端魅力!
![图片[2]-使用坚果云在临时电脑上快速自动备份保存设计和办公文件到云端空间-芝士无限](https://izhishi.net/wp-content/uploads/64ac4a858820250415221920.jpg)
Adobe 软件配合坚果云使用方法(前置设置)
下文主要是对 Photoshop(Ps)软件配合坚果云的使用教程。其他软件基本同理,但是有自动保存功能的软件效果更佳。
下载坚果云
通过坚果云官网(https://www.jianguoyun.com/)或下方的备份下载。
安装并登陆
1️⃣下载完成后安装坚果云客户端。(无法修改安装位置)
![图片[3]-使用坚果云在临时电脑上快速自动备份保存设计和办公文件到云端空间-芝士无限](https://izhishi.net/wp-content/uploads/e690448f8a20250415222901.png)
2️⃣登陆坚果云账号,没有账号选择“注册”。(仅支持邮箱登陆)
![图片[4]-使用坚果云在临时电脑上快速自动备份保存设计和办公文件到云端空间-芝士无限](https://izhishi.net/wp-content/uploads/e42d57e9ef20250415222957.png)
Photoshop 设置
1️⃣进入 Ps,进入“编辑-首选项-文件处理”界面。(或者按 Ctrl+K 打开首选项再进入文件处理界面)
![图片[5]-使用坚果云在临时电脑上快速自动备份保存设计和办公文件到云端空间-芝士无限](https://izhishi.net/wp-content/uploads/09367685ff20250415223337.png)
2️⃣把自动保存时间修改为最小值 5 分钟,确定。
![图片[6]-使用坚果云在临时电脑上快速自动备份保存设计和办公文件到云端空间-芝士无限](https://izhishi.net/wp-content/uploads/3ed728ed2820250415223522.png)
Adobe 软件配合坚果云使用方法(实际使用)
1️⃣进入 Ps 开始设计的第一步,新建文档。
![图片[7]-使用坚果云在临时电脑上快速自动备份保存设计和办公文件到云端空间-芝士无限](https://izhishi.net/wp-content/uploads/a010b9c3e520250415224018-1024x683.png)
2️⃣将新建的文档保存到桌面。
![图片[8]-使用坚果云在临时电脑上快速自动备份保存设计和办公文件到云端空间-芝士无限](https://izhishi.net/wp-content/uploads/fb8cea9a0520250415225750.png)
3️⃣进入坚果云客户端,打开“同步文件夹”,客户端右下角按钮确保是打开自动同步状态。
![图片[9]-使用坚果云在临时电脑上快速自动备份保存设计和办公文件到云端空间-芝士无限](https://izhishi.net/wp-content/uploads/63670d72f920250415224858.png)
4️⃣将保存到桌面的 PSD 文件放到“同步文件夹”中,确保状态是否已同步。
![图片[10]-使用坚果云在临时电脑上快速自动备份保存设计和办公文件到云端空间-芝士无限](https://izhishi.net/wp-content/uploads/9fd4761fb020250415225120.png)
![图片[11]-使用坚果云在临时电脑上快速自动备份保存设计和办公文件到云端空间-芝士无限](https://izhishi.net/wp-content/uploads/9b9d53c4bb20250415225233.png)
5️⃣关闭 Ps 刚才新建的文档,打开“同步文件夹”中的文档继续创作。(因为文件已经被放到了“同步文件夹”中,已经不在本地电脑的桌面了,所以只有在“同步文件夹”中才能找到刚才保存的 PSD 文件。)
![图片[12]-使用坚果云在临时电脑上快速自动备份保存设计和办公文件到云端空间-芝士无限](https://izhishi.net/wp-content/uploads/d284db730020250415230622.png)
如果没有用“同步文件夹”里的文件去编辑,而使用最开始创建的文档继续编辑,那么 Ps 里的文档自动保存只会保存到本地电脑,不会自动备份到坚果云,相当于 Ps 里的是一个文件,坚果云里的是一个文件,两个文件已经没有关联了,发生变化也不会自动备份了,所以要用坚果云里的文件去操作。
6️⃣更换电脑后,安装好坚果云客户端,只用去“同步文件夹”里直接打开文件编辑即可(不要复制到本地电脑再编辑,否则坚果云可能检测到文件被修改,就不会自动备份了)。如果软件没有自动保存功能,可以手动保存,坚果云同样会检测到文件变化并自动备份到云端。
教程结束!
2本站一切资源不代表本站立场,并不代表本站赞同其观点和对其真实性负责。
3本站一律禁止以任何方式发布或转载任何违法的相关信息,访客发现请向站长举报。
4本站资源大多存储在云盘,如发现链接失效,请联系我们,我们会第一时间更新。
5本站原创性内容遵循 CC BY-NC-SA 4.0 协议。