![图片[1]-汽车车流轨迹拍摄参数及后期制作步骤教程-芝士无限](https://izhishi.net/wp-content/uploads/e0e9b6b9f220250101230231-1024x576.jpg)
前期准备与拍摄
车流轨迹的原理
拍摄车流轨迹照片,是利用慢(低)速快门的方法,主要作用就是记录在一定的曝光(快门)时间内物体产生位移从而形成轨迹,其他的比如光绘、丝状瀑布、星轨等。
参数设置
拍摄模式可以使用手动挡(M)或快门优先档,快门速度可以设置在 8-15 秒左右(具体可以根据车速和环境决定),ISO(感光度)100,光圈控制环境明暗(暗了调大光圈,亮了调小光圈;如果不想焦点外模糊,建议光圈控制在 F8 以上)。对焦点可以设置在画面下方 1/3 处。
如果车流较少效果不好,可以使用“间隔拍摄”模式,拍摄 15-30 张左右,后期堆栈。
拍摄地点
可以选择在高楼天台、天桥、路边、弯道处或其他路灯等照明较少的路段,尽量避开红绿灯。
注意事项
因为快门速度较慢,所以需要做好防抖;可以用三脚架固定相机,用快门线可以以避免手按快门产生抖动,用三脚架时关闭镜头防抖,注意固定好三脚架。
后期处理
图像堆栈
因为车流量较少,所以使用延时拍摄的方法,拍摄了 30 张车流照片。(快门:10秒、光圈:F20、ISO:100)
1️⃣首先删除一些废片,比如:没有或车灯轨迹较少的照片、中途有车辆停车等较影响画面的照片。
![图片[2]-汽车车流轨迹拍摄参数及后期制作步骤教程-芝士无限](https://izhishi.net/wp-content/uploads/be1bc3ed2b20250109163116-1024x567.png)
2️⃣打开 Adobe Photoshop (简称:PS,这里版本为 2025(v26.0.0)版,2020之后版本区别不大),打开 文件>脚本>将文件载入堆栈...。
![图片[3]-汽车车流轨迹拍摄参数及后期制作步骤教程-芝士无限](https://izhishi.net/wp-content/uploads/a8c7ef353520250109164046.png)
3️⃣在使用栏选择“文件夹”,点击“浏览”按钮选择保存间隔拍摄照片的文件夹,如果使用三脚架稳固拍摄的可以不勾选“尝试自动对齐源图像”以节省加载时间,勾选“载入图层后创建智能对象”,点击“确定”等待 PS 处理完成。
![图片[4]-汽车车流轨迹拍摄参数及后期制作步骤教程-芝士无限](https://izhishi.net/wp-content/uploads/0056674df020250109164425.png)
4️⃣菜单栏选择 图层>智能对象>堆栈模式>最大值,等待 PS 处理完成。
![图片[5]-汽车车流轨迹拍摄参数及后期制作步骤教程-芝士无限](https://izhishi.net/wp-content/uploads/3ba678f90520250109165144-1024x682.png)
![图片[6]-汽车车流轨迹拍摄参数及后期制作步骤教程-芝士无限](https://izhishi.net/wp-content/uploads/403d98ff7d20250109165503-1024x682.png)
Camera Raw 滤镜调色
1️⃣选择菜单栏 滤镜>Camera Raw 滤镜 打开滤镜插件。(Photoshop CC 2018 之后版本都自带 Camera Raw 滤镜)
![图片[7]-汽车车流轨迹拍摄参数及后期制作步骤教程-芝士无限](https://izhishi.net/wp-content/uploads/8566d2c3ce20250109165728.png)
2️⃣根据自己的需要或经验调整图片色彩、曝光、细节等。(这里简单调个青橙色调)
![图片[8]-汽车车流轨迹拍摄参数及后期制作步骤教程-芝士无限](https://izhishi.net/wp-content/uploads/3c811f3e6420250109170354-1024x448.png)
3️⃣然后就可以点击右上角的保存图像按钮导出,或者点击右下角的“确定”按钮在 PS 中打开继续编辑。
![图片[9]-汽车车流轨迹拍摄参数及后期制作步骤教程-芝士无限](https://izhishi.net/wp-content/uploads/15fc69bf6420250109170940-1024x838.png)
本站一切资源不代表本站立场,并不代表本站赞同其观点和对其真实性负责。
本站一律禁止以任何方式发布或转载任何违法的相关信息,访客发现请向站长举报。
本站资源大多存储在云盘,如发现链接失效,请联系我们我们会第一时间更新。
本站原创性内容遵循 CC BY-NC-SA 4.0 协议。




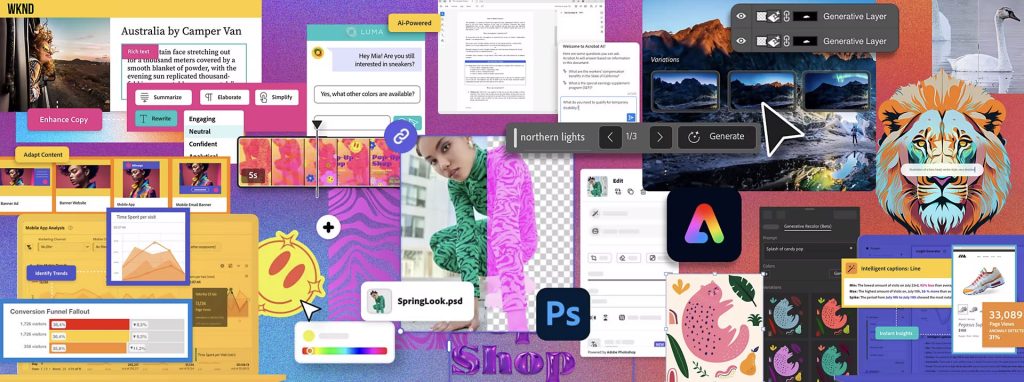




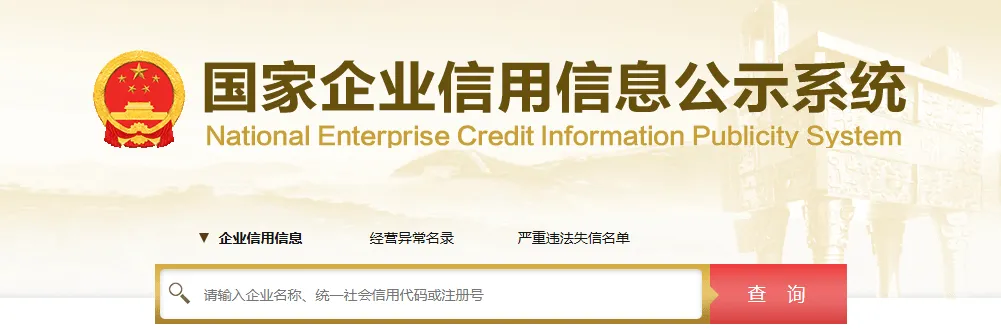
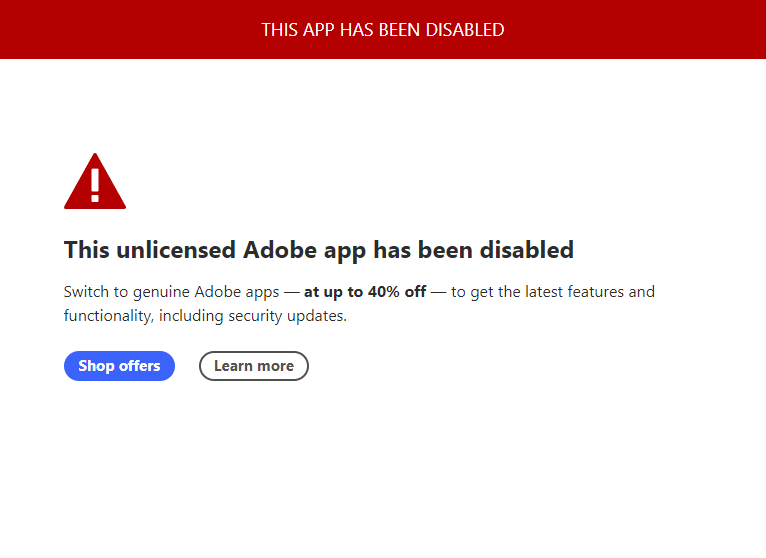
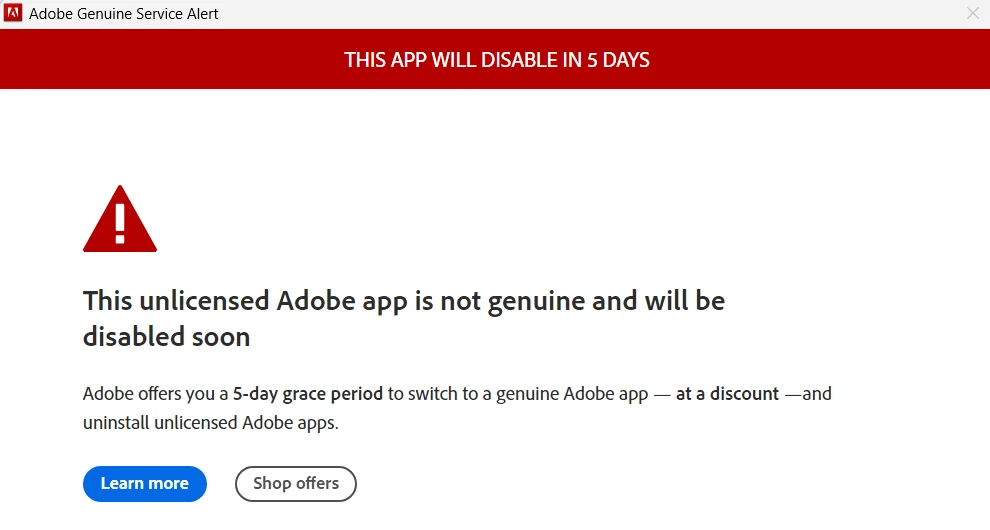
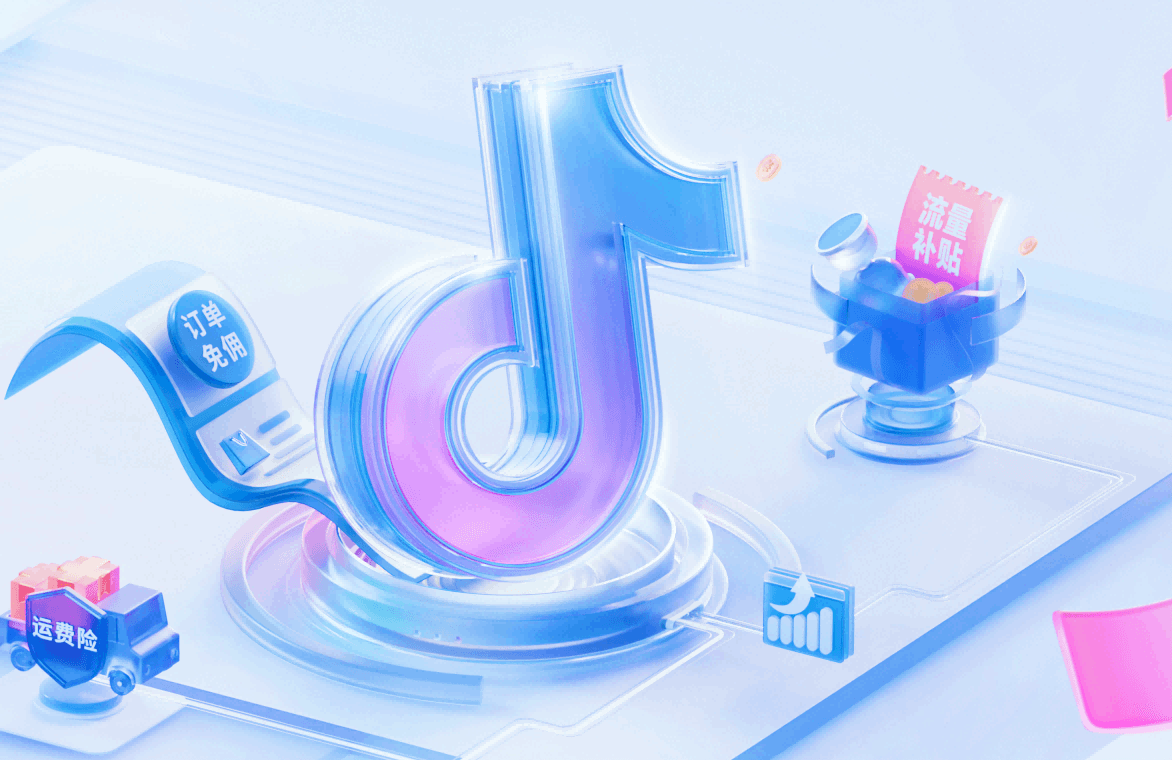
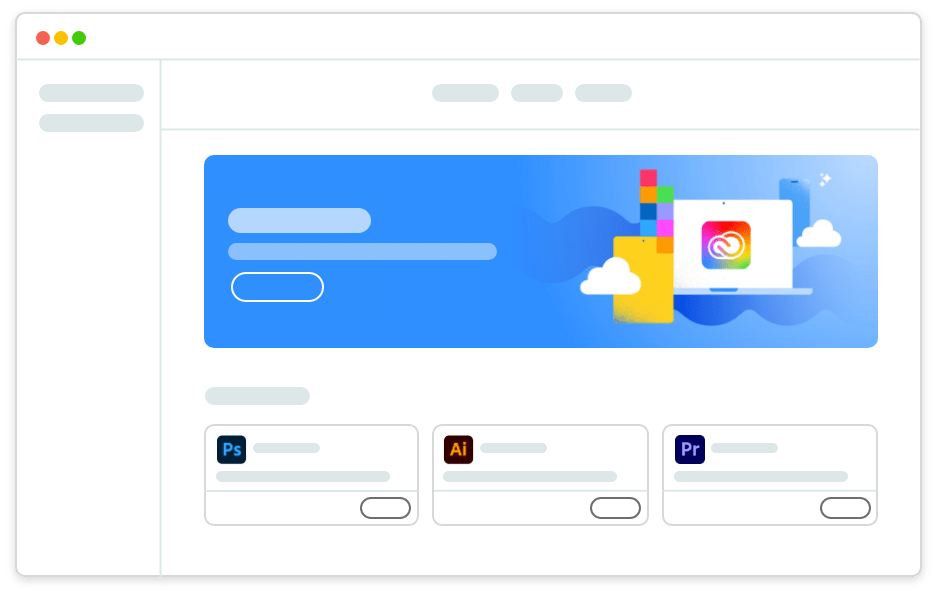




暂无评论内容